iPhone kilitlenirse nasıl açılır?
Kilitlenen iPhone nasıl açılır ?

iPhone'da yaşanan sorunların birçoğu cihazınızın tepki vermemesine yol açabilir. Neyse ki bu sorunların çoğunu Apple yetkili servisine uğramadan veya telefonunuzu değiştirmeden çözmek mümkün.

Çözüm için öncelikle sorunu tanımlamanız gerekiyor. İşte açılmayan iPhone'unuz için sorun giderme adımları.

IPHONE'UN ISINMASI Belirtiler: Elbette sıcaklık. Ekranda bununla ilgili bir uyarı da görebilirsiniz.

iPhone'unuzu sıcak bir günde güneşin altında bıraktıysanız, bu sorunu yaşamış olabilirsiniz. Telefonunuz aşırı ısındığında acil aramalar dışında her şeyi kapatacak şekilde tasarlanmıştır.

iPhone'unuzun kuru ve serin bir yerde serinlemesini sağlayın. Çabuk soğutmak için buzdolabına koymak veya klimanın önüne yerleştirmek gibi bir yönteme sakın başvurmayın. Aksi halde cihazınızın içerisinde nem oluşabilir ve telefon, kalıcı hasar görebilir.

ŞARJI YOKSA Belirtiler: Genellikle telefonu açtıktan sonra "lightning kablosunu takın" uyarısını görürsünüz, ancak bu her zaman olmayabilir.
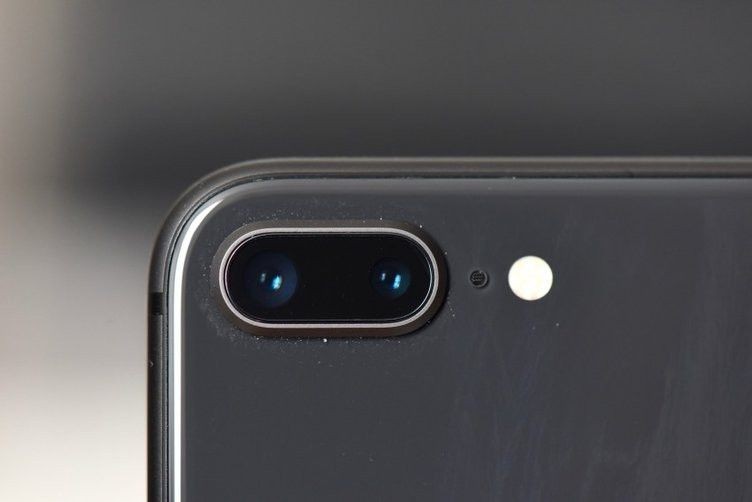
iPhone'unuz açılmadığında akla ilk gelen şey, pilin bitmiş olduğudur. Yine de güvende kalmak için telefonunuzu şarj etmeden önce soğumasını bekleyin.

Kabloyu taktıktan sonra "boş pil" grafiği görünmeye devam edecek, kabloyu takmanızı söyleyen ok kaybolacaktır. iPhone'un tekrar açılması bazen hemen, bazen uzun bir süre sonrasında gerçekleşebilir.

KABLODA SORUN OLABİLİR Belirtiler: Kabloyu taktıktan sonra bile "Lightning kablosunu takın" uyarısını görüyorsanız.
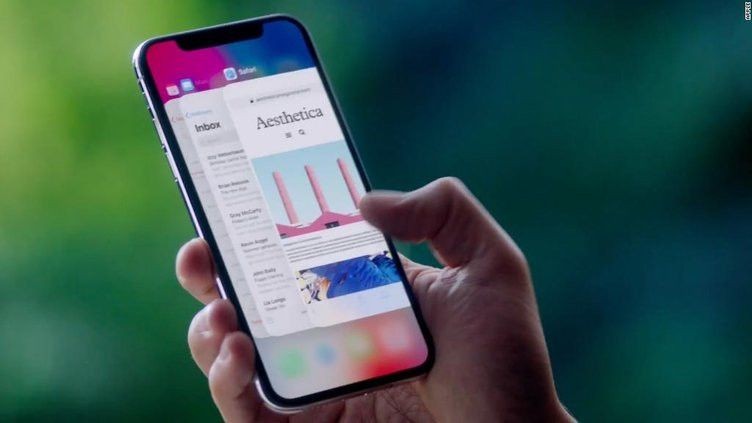
Kablolara çok fazla güvenmemenizde fayda var. Şarj sorunuyla karşılaştığınızda iPhone'unuzu farklı kablolarla şarj etmeyi deneyin. Şarj adaptörünü de atlamayın, çünkü bunlar da bozulabiliyor.

Kablonun yüksek kaliteli ve hasar görmemiş olmasına dikkat edin. Kablonuz hasar gördüyse, onu atmanızda fayda olabilir.

AÇILIŞTA TAKILIYOR MU? Belirtiler: Apple logosunun ekranda kalması. Beraberinde takılmış bir ilerleme çubuğu da görebilirsiniz.

Açılış sorunları, daha büyük sorunların habercisi olabilir ancak deneyebileceğiniz birkaç şey var. İlk olarak telefonunuzu sıfırlamayı deneyebilirsiniz. Bunu nasıl yapacağınız, iPhone modeline göre değişiyor. Bunun için Apple'ın sitesinde destek bölümüne bakabilirsiniz.

iPhone'unuzu bir PC veya Mac'e bağlayın. iTunes'un son sürümünü yükleyin ve iTunes'u açın. iTunes iPhone'u görüyorsa, bir yedek almanızda fayda var. Cihazınızı seçin ve Summary sekmesinde Back Up Now'a tıklayın. Yedekleme tamamlandıktan sonra Update'e tıklayarak telefonunuzun yazılımını güncellemeyi deneyin.

Zaten en son sürümdeyseniz, Restore'a tıklayarak yeniden yükleyin. Böylece daha önceki bir yedeğe geri dönmüş olacaksınız.

iTunes iPhone'u görmüyorsa, kurtarma moduna girmenin zamanı gelmiş demektir. Bunu nasıl yapacağınızı Apple'ın destek belgesinde bulabilirsiniz.

Bu işlemin ardından Restore düğmesine tıklayıp iOS'u baştan yükleyebileceksiniz. Ancak bunu yaptığınızda yedeklemediğiniz her şeyi kaybedeceğinizi unutmayın.

iPhone'unuzun iOS 11 güncellemesinden sonra yavaşladığını mı düşünüyorsunuz? O zaman bu ipuçları iOS 11 yüklü telefonunuzun performansını artırmak için yardımcı olabilir.
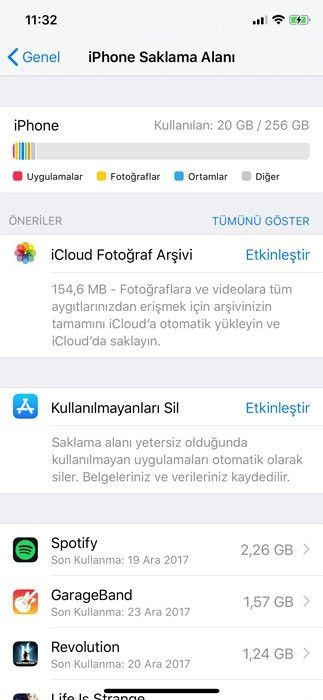
DEPOLAMA ALANINDA BOŞ YER AÇIN Depolama alanı dolmuş veya iyice dolmaya yakın bir iPhone, daha yavaş çalışma eğilimi gösterir. Artık kullanmadığınız uygulamaları kaldırarak, fotoğraf ve videolarınızın yedeğini alıp telefondan silerek, depolama alanında daha fazla boşluk açabilirsiniz. iOS 11'de daha fazla boş yer kazanmanızı sağlayacak birkaç yeni araç var. iOS 11'de Ayarlar>Genel>iPhone Saklama Alanı sekmesine girdiğiniz zaman, karşınıza hafızanın ne kadar dolu olduğunu gösteren renkli bir grafik tablosu çıkıyor. Buradan depolama alanının durumunu detaylı şekilde kontrol edebilirsiniz. Ayrıca öneriler kısmında ise isterseniz iCloud Fotoğraf Arşivi'ni veya Kullanılmayanları Sil seçeneğini aktif edebilirsiniz.
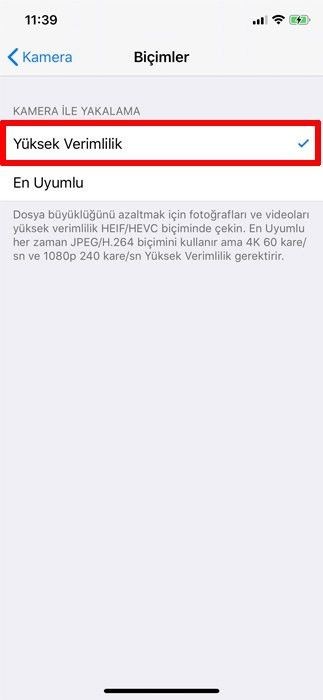
HEIF BİÇİMİNİ AKTİF EDİN iOS 11'de fotoğrafların ve videoların daha küçük boyutta yer kaplamasını sağlayan dosya formatı var. Fotoğraflar HEIF, videolar ise HEVC dosya formatını kullanıyor. Bu iki format, depolama alanında daha az yer kaplıyor. Yeni HEIF ve HEVC formatlarını Ayarlar>Kamera>Biçimler kısmından aktif edebilirsiniz. Not: Yeni fotoğraf ve video formatlarını eski iPhone'larda ve iPad'lerde göremezsiniz. Yeni formatlar en düşük model olarak A10 Fusion çipine sahip iPhone 7, iPhone 7 Plus ve iPad Pro'lar tarafından destekleniyor.
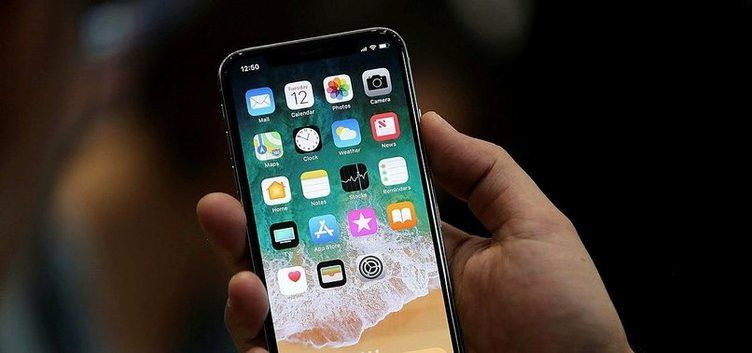
UYGULAMALARINIZI GÜNCELLEYİN Eski uygulamalar iOS 11'de sorunsuz ve hızlı şekilde çalışmayabilir. iPhone'unuzu iOS 11'e yükselttikten sonra, App Store'a girip, güncellemeler kısmından uygulamalar için güncelleme olup olmadığını kontrol edin. Eğer varsa güncellemeniz yararınıza olacaktır.
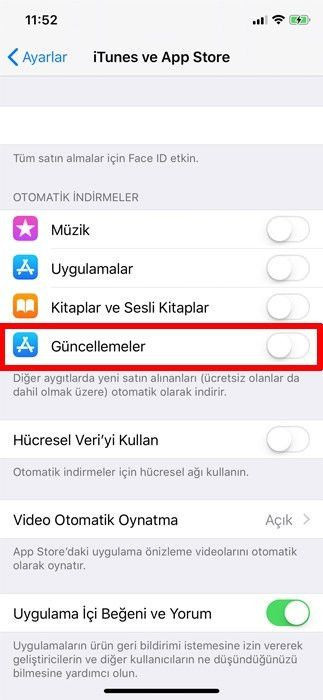
OTOMATİK GÜNCELLEMEYİ KAPATIN Önceki sürümlerde olduğu gibi iOS 11, kullanıcının işlerini kolaylaştırmak için arka planda işleri yürütüyor. Örneğin arka planda uygulamaları otomatik olarak günceller. Fakat arka planda yapılan uygulama güncellemesi hem işlemciyi hem de pilin belirli bir kısmını kullanan bir işlemdir. Bu özelliği devre dışı bırakabilir ve uygulamalarınızı App Store aracılığıyla kendiniz güncelleyebilirsiniz. Bunun için Ayarlar>iTunes ve App Store menüsüne girin. Otomatik İndirme başlığı altında bulunan Güncellemeler seçeneğini kapatın. Diğer üç seçenek ise yaptığınız tüm uygulama indirme ve satın alma işlemlerini otomatik olarak diğer cihazlarınız arasında senkronize eder. Onları da kapatmanız daha iyi olacaktır.
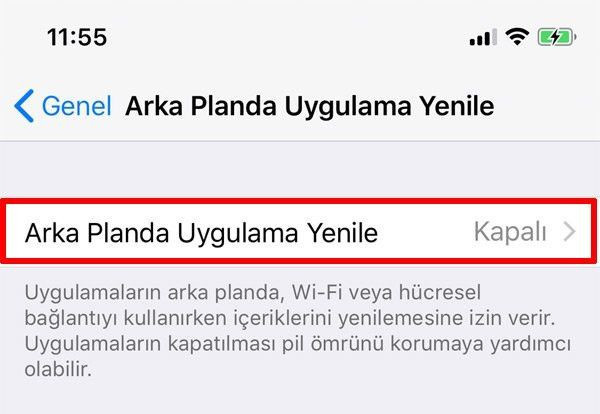
ARKA PLANDA UYGULAMA YENİLEYİ KAPATIN Arka planda uygulama yenile özelliğini kapatın. Aksi takdirde uygulama içeriğinin yeniler durur. Mesela Facebook veya Twitter'a girdiğinizde, haber kaynağı ve diğer güncellemeler siz istemeden otomatik olarak karşınıza gelecektir. Bir yandan faydalı, ama diğer yandan pil ömrünü biraz yiyen ve işlemci döngüsünde yer kaplayan bir işlem. Bu seçeneğe Ayarlar>Genel>Arka Planda Uygulama Yenile'den ulaşabilirsiniz. İsterseniz tüm uygulamaları kapatabilir veya listeden tek tek istediğinizi seçebilirsiniz.
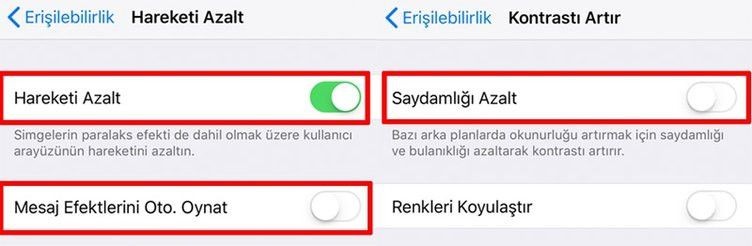
EFEKTLERİ KAPATIN Apple, iOS'a derinlik hissi vermek için çeşitli efektler kullanır. Bu hareket efektleri kullanım deneyiminin zengin olmasını sağlar, kopuk animasyonlar oluşturmazlar. Yine de devre dışı bırakılmaları, performansın artmasını sağlar. Hareketi Azalt seçeneğini aktif edebilirsiniz. Böylece paralaks efekti kapanır. Ayrıca bu seçeneği açtığınız zaman, alt kısımda Mesaj Efektlerini Otomatik Oynatma çıkıyor. Otomatik oynatma isminden belli olduğu üzere balon efektleri ve tam ekran efektlerini otomatik olarak gösterir. Eğer mesajlarda bu efektleri kullanmıyorsanız, kapatmanız daha iyi olacaktır. Erişebilirlik ekranında Hareketi Azalt'ın üstünde Kontrastı Artır diye başka bir sekme var. Buraya girin. Saydamlığı Azalt adında başka bir seçenek bulunuyor. Aktif ettiğiniz zaman okunurluğu artırmak için saydamlığı ve bulanıklığı azaltıyor, kontrastı artırıyor. Fakat iPhone'un performansını da hızlandırmaya yardımcı olabilir, çünkü işlemcinin grafiklerle ilgili daha az işlem yapmasını sağlıyor.
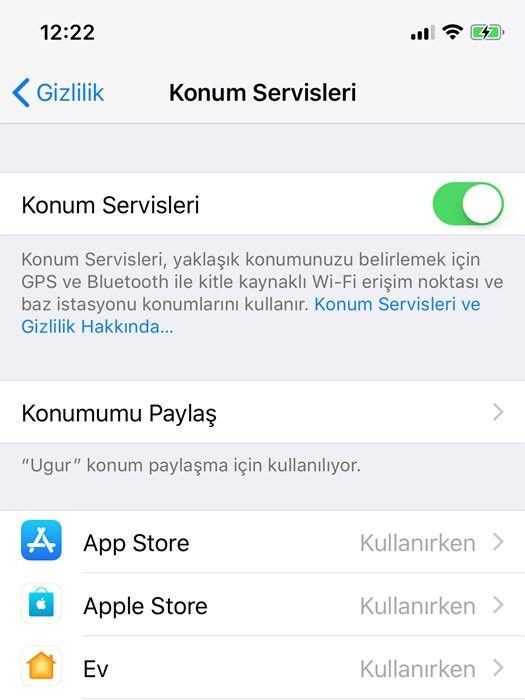
KONUM SERVİSLERİ Konum servisleri üstünde de birkaç ince ayar yapabilirsiniz. iOS 11 konumlar için kullanıcıya daha fazla kontrol sunuyor. Herhangi bir uygulamanın sadece "kullanırken" konuma ulaşmasını seçebilirsiniz. Konum servisine Ayarlar>Gizlilik kısmından ulaşabilirsiniz.
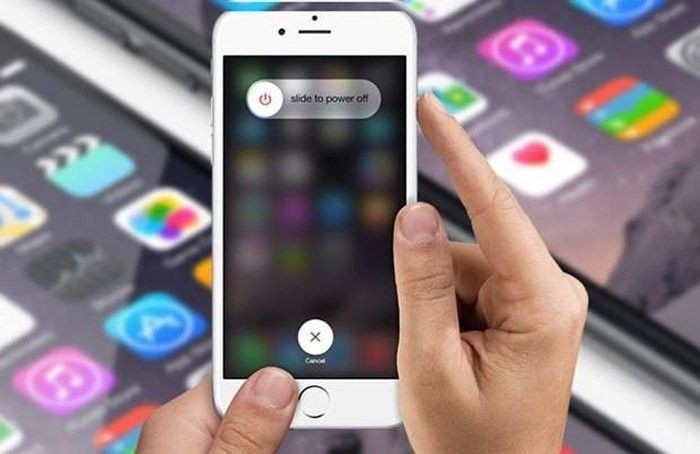
CİHAZINIZI YENİDEN BAŞLATIN iPhone'unuz günlerce hatta haftalarca açık kaldıysa, cihazınızı yeniden başlatmanız yararlı olabilir. Basit görünen yeniden başlatma işletmi cihazın toparlanmasını sağlayabilir.