40 pratik ipucu ile Windows 8
Win + X'i geliştirinWindows'un sunduğu kısayollar size yetmediyse, ücretsiz bir araç olan WinPlusX ile ona daha fazla seçenek ekleyebilirsiniz.
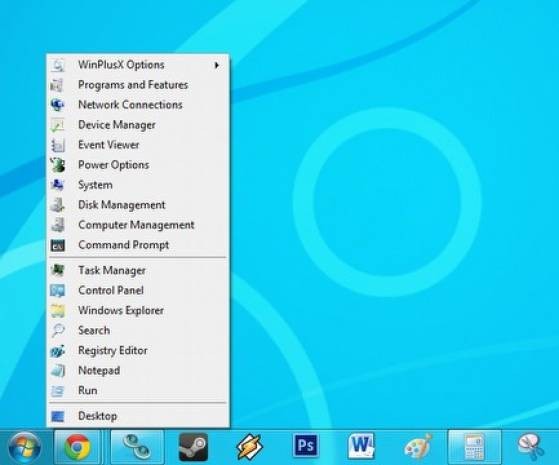
Win + X'i geliştirin Windows'un sunduğu kısayollar size yetmediyse, ücretsiz bir araç olan WinPlusX ile ona daha fazla seçenek ekleyebilirsiniz.
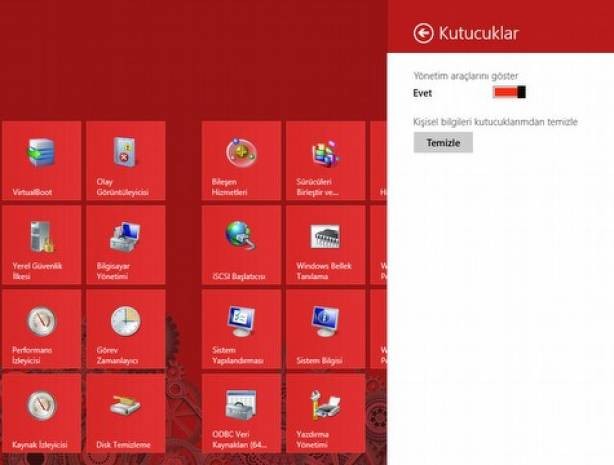
Yönetim araçlarını giriş ekranında gösterin Windows 8'in giriş ekranında varsayılan olarak birçok kutucuk gösteriliyor, ancak bazı kutucuklar hariç: Giriş ekranı açıkken Charms çubuğunu açın Ayarlar'a tıklayın ve ardından Kutucuklar'a tıklayın. Şimdi "Yönetim araçlarını göster" seçeneğini etkin hale getirerek birçok Windows yönetim aracını başlangıç ekranınıza taşıyabilirsiniz.
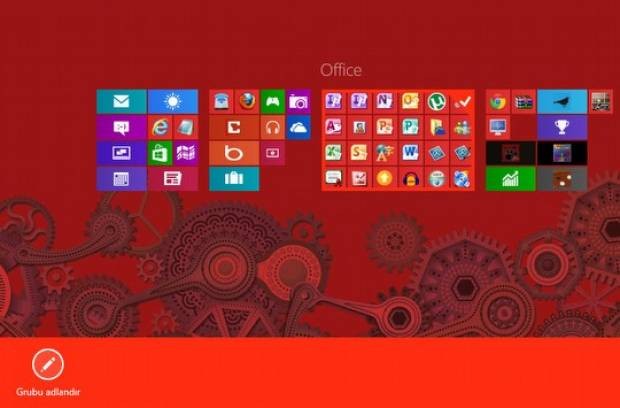
Kutucuklar için daha fazla alan Ekran çözünürlüğünüz yeterli ise, az önceki ayarlar ekranında bir seçenek daha göreceksiniz. "Daha çok kutucuk göster" etiketli bu seçeneği etkinleştirerek ekranınızda bir kerede gösterilen kutucuk sayısını artırabilirsiniz.
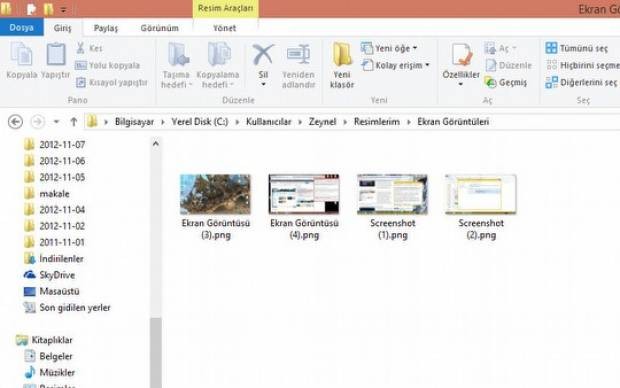
Birden fazla ekran görüntüsü alın Windows 8'de Win + PrintScreen tuşlarını kullanarak ekran görüntüsü alabilirsiniz. Bu yolla aldığınız tüm ekran görüntüleri, C:\Kullanıcılar\[kullanıcı adınız]\Resimlerim\Ekran Görüntüleri" altına kaydedilecektir.
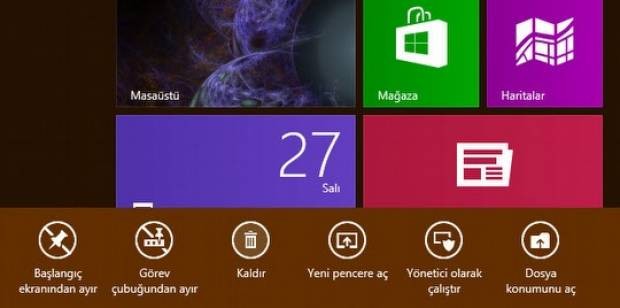
Programları kutucuklar yoluyla kaldırın Canlı kutucuklar yoluyla programları hem çalıştırmak, hem de kaldırmak oldukça kolay. Bir programın kutucuğuna sağ tıklayın ve Kaldır'a tıklayın. Böylece program otomatik olarak kaldırılmasa da, Program kaldır işlevini açma zahmetinden kurtulmuş oluyorsunuz
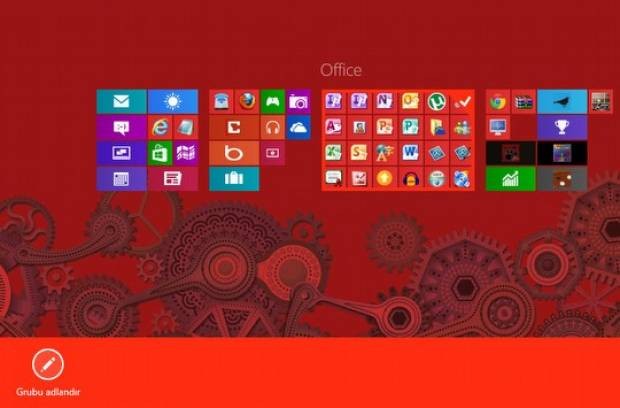
Kutucuk gruplarını isimlendirin Giriş ekranınızda çok fazla kutucuk varsa, onları gruplandırmak iyi bir fikir olabilir. Bunun için öncelikle kutcukları sağ tarafa doğru, gri bir çubuk görünene dek sürükleyin. Şimdi sağ alttaki küçük eksi simgesine tıklayın. Bu görünümdeyken kutucuk bloklarına sağ tıklayarak onlara isim verebilirsiniz.
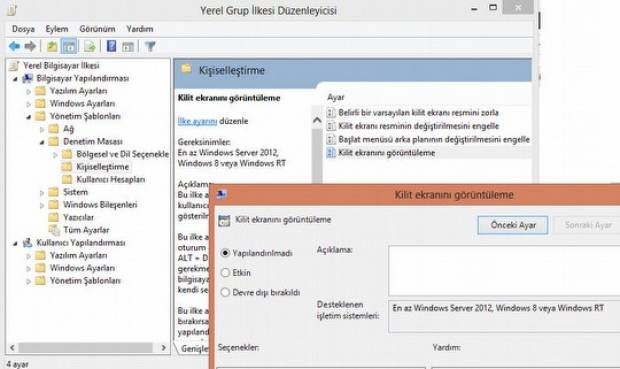
Kilit ekranını kapatın Windows 8'in kilit ekranı dokunmatik olmayan notebook ve masaüstü PC'lerde çok fazla bir işe yaramıyor. Bu ekranı kapatmanız mümkün. Win + R'ye basın ve "gpedit.msc" yazarak Enter'a basın. Bilgisayar yapılandırması > Yönetim şablonları > Denetim masası > Kişiselleştirme yolunu izleyin. Sağ taraftan "Kilit ekranını görüntüle" öğesine çift tıklayın ve "Devre dışı bırakıldı" radyo kutucuğunu işaretleyerek değişikliği onaylayın. Artık kilit ekranını görmeyeceksiniz.
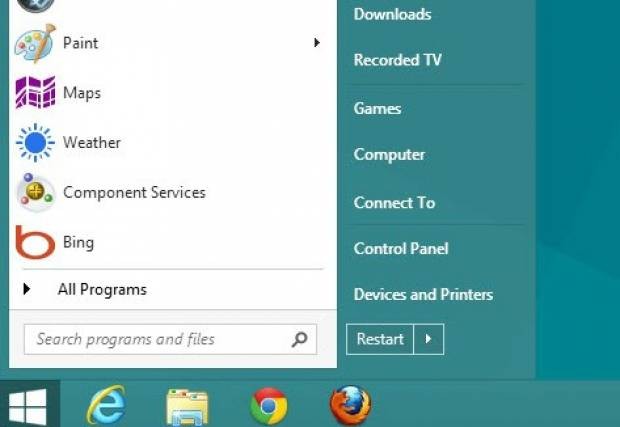
Windows 7'nin Başlat menüsünü geri getirin Windows 8'de Başlat menüsünün kaldırılmış olması, birçok kullanıcının canını sıkıyor. Ancak üçüncü parti araçlarla tekrar eski Başlat menüsüne kavuşabilirsiniz. Start8 bu işi 5 dolar karşılığında yaparken ViStart, daha farklı bir Başlat menüsünü ücretsiz olarak size sunuyor.
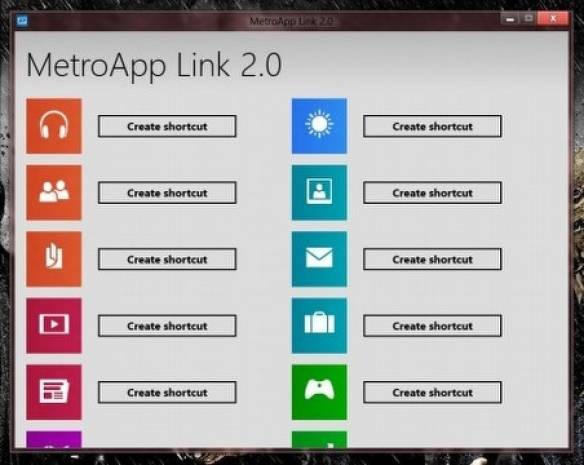
Metro uygulamalarını masaüstünden çalıştırın Masaüstü uygulamalarını giriş ekranından çalıştırmanız mümkün. Ancak Windows 8 uyguamalarını masaüstünüzden çalıştırmak için ek bir yazılıma ihtiyacınız var. Ücretsiz MetroApp link ile masaüstünüzde herhangi bir Windows 8 uygulamasına kısayol oluşturabilirsiniz.
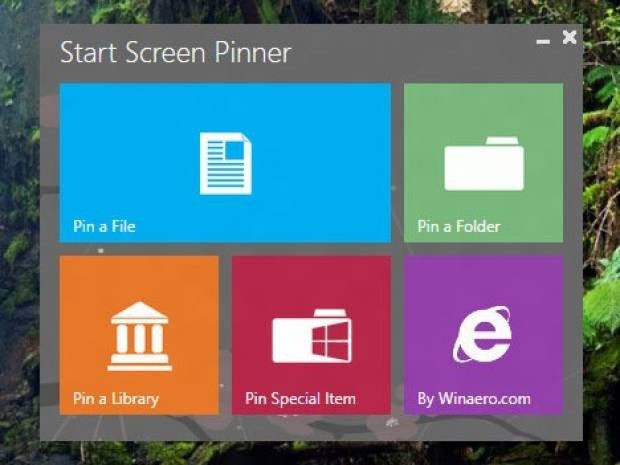
Masaüstü öğelerini giriş ekranına sabitleyin Start Screen Pinner, bir dosyayı, klasörü veya herhangi bir öğeyi giriş ekranına sabitlemenize izin veriyor.
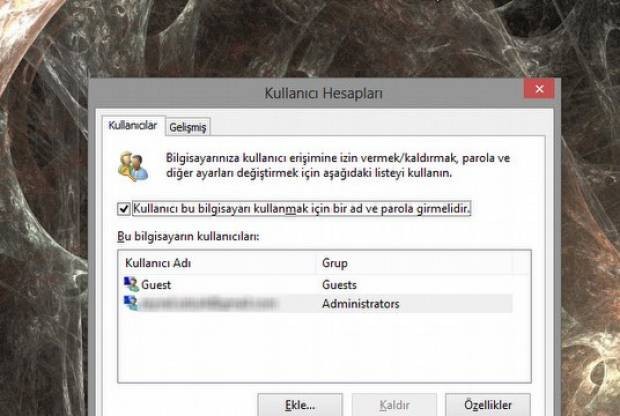
Parola sorulmasın Kilit ekranını devre dışı bıraksanız bile Windows 8 size parolanızı sormaya devam edecektir. Ancak PC'nize tek erişen sizseniz, parolayı devre dışı bırakabilirsiniz. Win+R'ye basın ve "netplwiz" yazarak Enter'a basın. "Kullanıcı bu bilgisayarı açmak için..." ile başlayan kutcuğun işaretini kaldırın ve Tamam'a tıklayın. Artık Windows 8'e oturum açarken parola girmeniz gerekmeyecek.
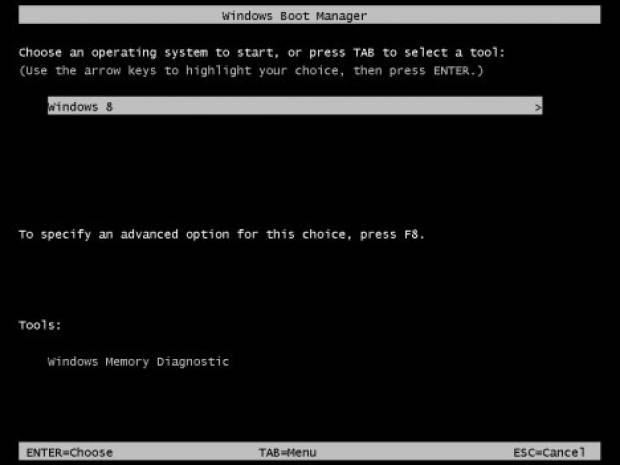
Eski önyükleme yöneticisi Çift işletim sistemi kullanıyorsanız, Windows 8'in yeni önyükleyicisi diğer işletim sistemin seçtiğinde sisteminizi baştan başlatıyor. Bu işlem doğal olarak yüklenme süresini uzatıyor. Ancak Windows 7'nin ünlü önyükleyicisini geri getirmeniz mümkün. bcdedit / set {default} bootmenupolicy legacy komutunu çalıştırın. Bilgisayarınız tekrar başladığında eski önyükleme yöneticisine dönmüş olacaksınız. Bcdedit / set {default} bootmenupolicy standard komutunu kullandığınızda ise Windows 8'in varsayılan önyükeyicisini geri getirmiş olacaksınız.
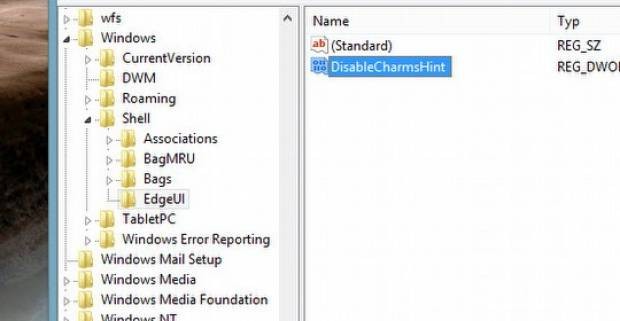
Charms çubuğunun hassasiyetini ayarlayın Windows 8'deki Charms çubuğunun çok çabuk açıldığını düşünüyorsanız, bu süreyi bir nevi "uzatmanız" mümkün. Regedit'i çalıştırın ve HKEY_Current_USER \ Software \ Microsoft \ Windows \ Shell anahtarına gidin. "EdgeUI" altında yeni bir DWORD (32-bit) değeri oluşturun ve adını DisableCharmsHint olarak ayarlayın. Şimdi bu değere çift tıklayın ve değer verisini 1 olarak ayarlayın. Charms çubuğu artık fareyi sadece sağ üst köşeye götürdüğünüzde değil, onu sağ üst köşeye götürüp aşağı çektiğinizde açılacaktır.
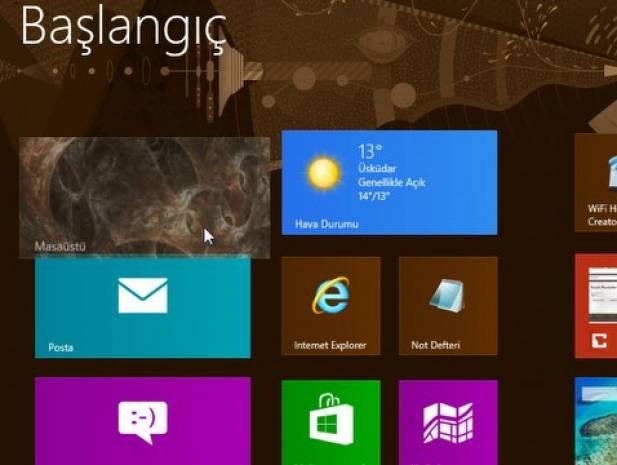
Masaüstüne "elle" geçin Masaüstü kutucuğunu en başa taşıdığınızda, sadece Enter tuşuna basarak masaüstünüze ulaşabilirsiniz.
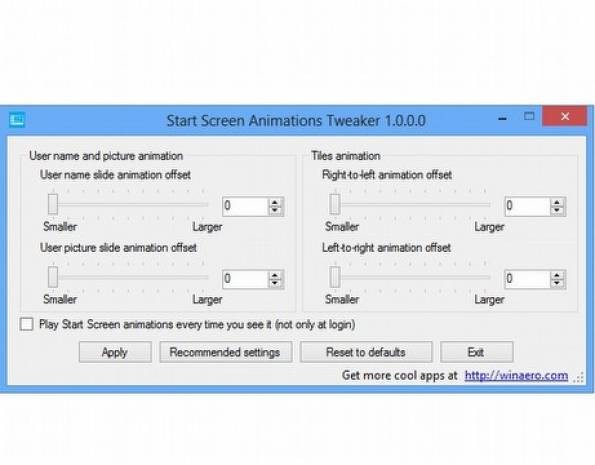
Giriş ekranının animasyonunu ayarlayın Masaüstü ve başlangıç ekranı arasında geçiş yaparken kutucuklar, hoş bir animasyonla ekrana geliyorlar. Ücretsiz Start Screen Animation Tweaker ise bu animasyonun hızını, boyutunu ve yönünü belirlemenizi sağlıyor.
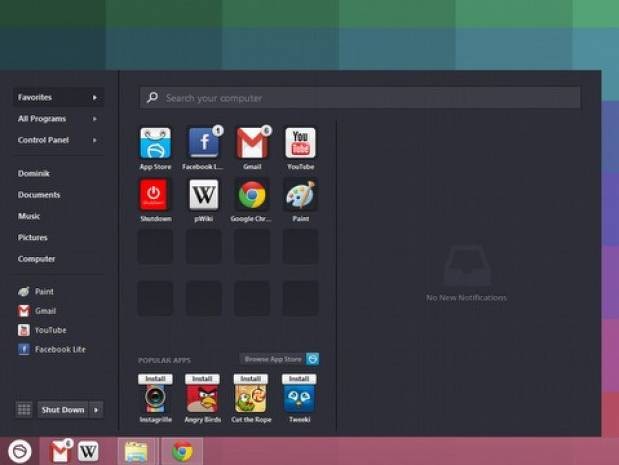
Akıllı bir başlat menüsü alternatifi: Pokki Başlat menüsünü Windows 8'e geri getiren Pokki, Windows 7'nin tasarımı yerine, telefonlardakini hatırlatan kendine ait "uygulama simgesi" tasarımını kullanıyor.
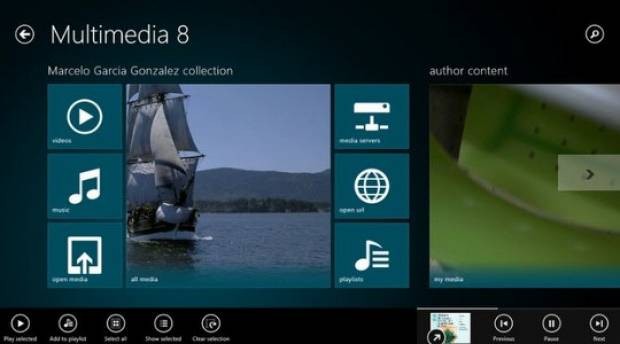
Windows 8 için Media Center alternatifi Microsoft, müzik akışlarına, video ve fotoğrafla farklı uygulamalarla erişmemize izin veriyor. Ücretsiz bir uygulama olan Multimedia 8 ise size tümünü bir araya getiren, Windows 8'in görünümüyle tam olarak uyumlu bir çözüm sunuyor.

Metro arayüzünü ikinci ekranda gösterin Windows 8'i çift monitörle kullanıyorsanız, Metro arayüzü varsayılan olarak her zaman birinci monitörde görüntüleniyor. Ancak bunu değiştirmeniz mümün: Fareyi ikinci ekranınızda sol alt köşeye götürün ve giriş ekranı önizleme kutucuğuna tıklayın.

Araçları geri getirin Windows 8, Windows 7'deki masaüstü araçları işlevine artık sahip değil. Ancak 8GadgetPack ile onları geri getirebilirsiniz.
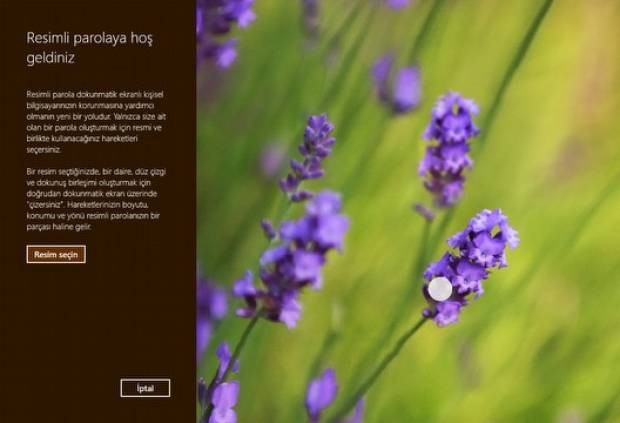
Resimli parola oluşturun Windows 8'e parola yazarak oturum açabileceğiniz gibi, bir resim üzerinde işaretleyeceğiniz noktalarla da oturum açabilirsiniz. Charms çubuğu > Ayarlar > Bilgisayar ayarlarını değiştir > Kullanıcılar > Resimli parola oluştur yolunu izleyin ve resimdeki birkaç noktayı ekrandaki yönergeleri dikkate alarak işaretleyin. Artık sisteminize bu seçtiğiniz noktaları tekrar işaretleyerek oturum açabileceksiniz.
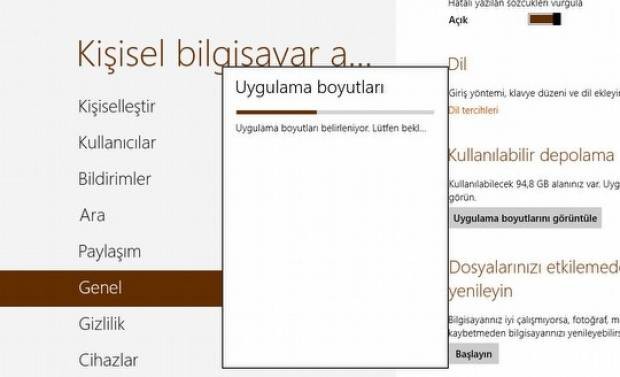
Hangi uygulama ne kadar disk alanı kullanıyor Bazı Windows 8 uygulamaları diskinizde çok büyük bir alan kaplayabiliyor. Hangi uygulamanın ne kadar yer harcadığını kullandığını bulmak için Bilgisayar ayarları > Genel > Uygulama boyutlarını görüntüle yolunu izleyin.
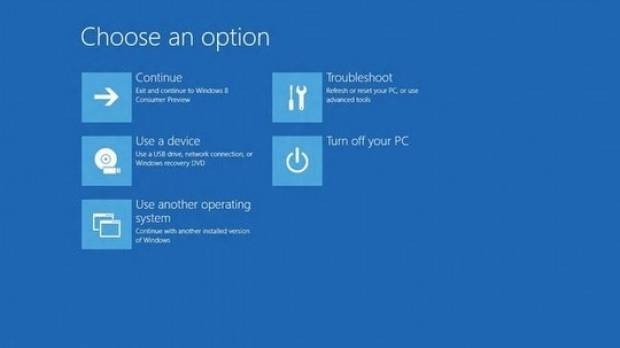
F8'in yerine Shift+F8 Windows 7 başlarken F8'e basarak Gelişmiş Başlangıç Seçenekleri ekranına ulaşabiliyorduk. Windows 8'de benzer bir işlev hala var, ancak ona ulaşmak için Shift+F8'e basmanız ve zamanlamayı doğru tutturmanız gerekiyor.
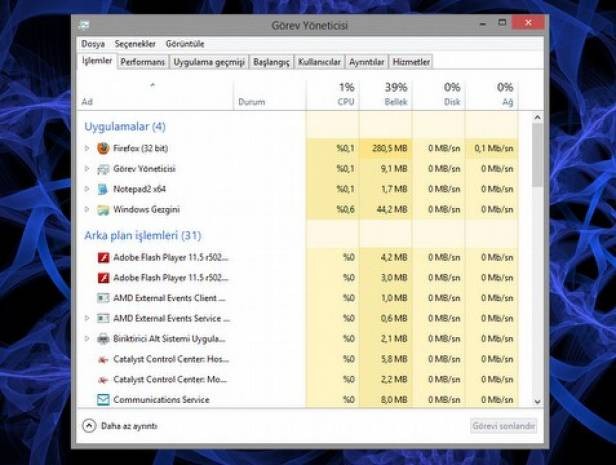
Görev Yöneticisi tüm detayları göstersin Windows 8'in Görev Yöneticisi, ilk açtığınızda tüm detayları size göstermiyor. Ancak sol alttaki "Diğer ayrıntılar" düğmesine tıklayarak çok daha ayrıntılı bir görünüm elde edebilirsiniz.
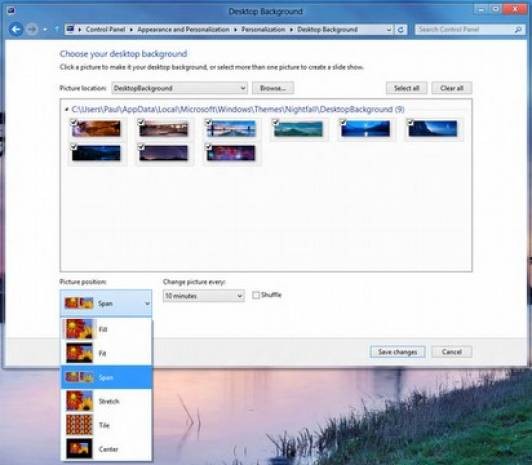
İki ekranda panoramik duvar kağıdı PC'nizi iki monitörle kullanıyorsanız, bir panoramik duvar kağıdı kullanabilir, onu iki monitörünüze yayabilirsiniz. Masaüstüne sağ tıklayıp Kişiselleştir'e tıkladıktan sonra Masaüstü Arka Planı > Resim konumlandırma yolunu izleyin.

Her monitör için ayrı duvar kağıdı İsterseniz farklı monitörlere farklı duvar kağıtları da atayabilirsiniz. Bir resmi seçtikten sonra ona sağ tıklamanız ve ilgili monitörü seçmeniz yeterli.

Görev çubuğunu iki monitörde gösterin Çoklu monitör kullananlar için bir başka faydalı özellik ise Görev çubuğunu iki monitörde birden gösterebilmeniz. Bunun için Görev çubuğuna sağ tıklamanız, Özellikler'e tıklamanız ve "Tüm görüntü cihazlarında göster" kutucuğunu işaretlemeniz yeterli.
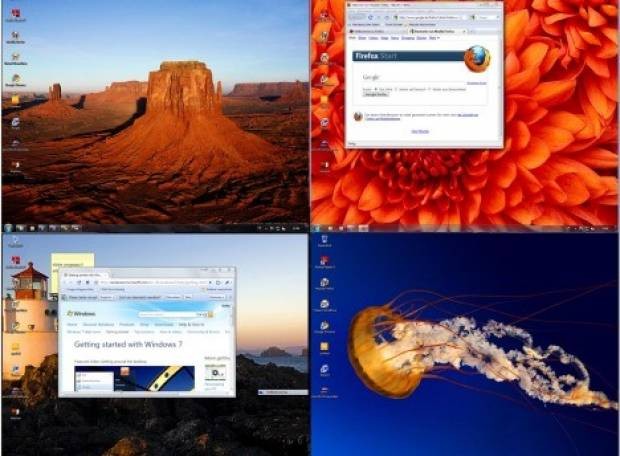
Çoklu monitör yerine Dexpot Sadece bir monitörünüz var, ancak daha fazla çalışma alanına ihtiyaç duyuyorsunuz. Bu durumda ücretsiz bir araç olan Dexpot'u kullanabilirsiniz.
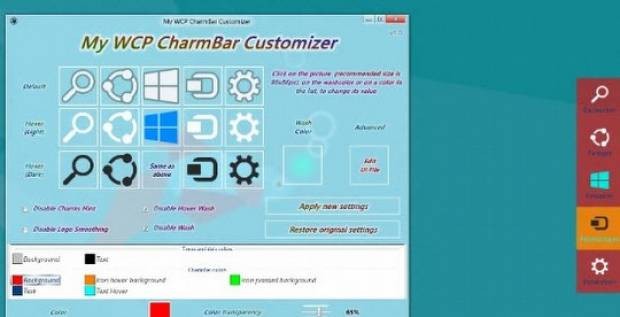
Charms çubuğunu özelleştirin Windows 8'in ana menüsü olan Charms çubuğundaki simgelerin rengini ve boyutunu değiştirmek, My WCP CharmBar customizer'ın işi.
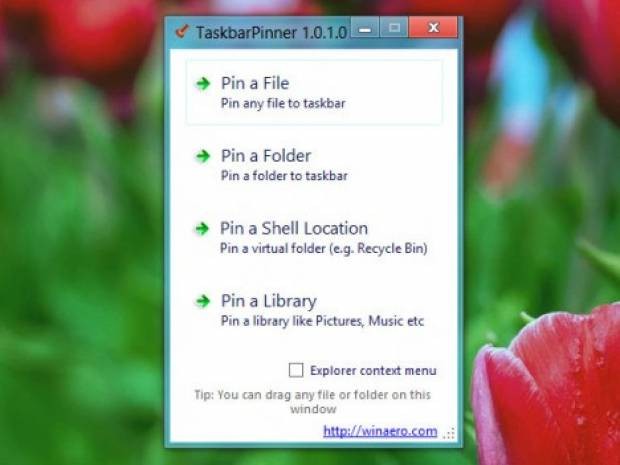
Her öğeyi Görev çubuğuna sabitleyin Dosyaları, klasörleri ve kitaplıkları bile Windows 8'in Görev çubuğuna sabitlemek istiyoranız, ücretsiz TaskbarPinner sayesinde bunu başarabilirsiniz.
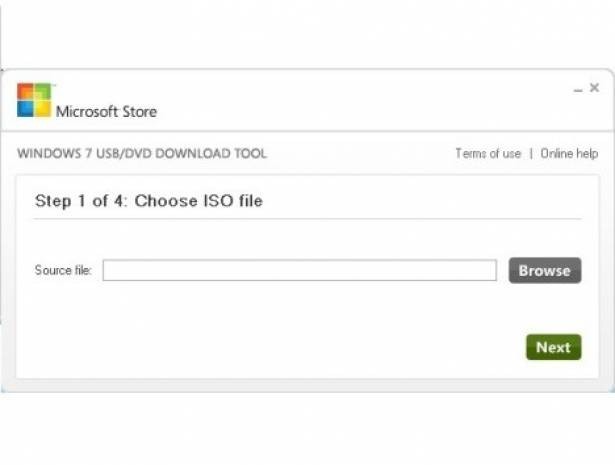
Windows 8'i önyükleme yapabilen bir flaş diske yazın Windows 8'e Windows 7'den yükselttiyseniz, kurulum dosyalarını kullanarak ön yükleme yapabilen bir USB belleği oluşturabilirsiniz. Bu iş için Windows USB/DVD Tool'u kullanmanız yeterli.
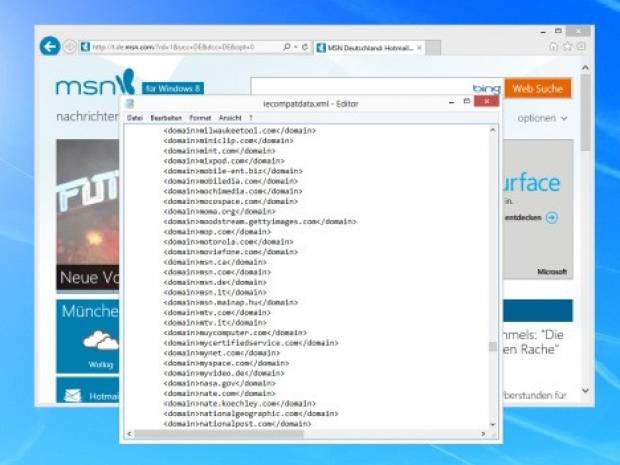
Internet Explorer 10'da Flash'ı etkinleştirin Internet Explorer'ın Metro sürümü, varsayılan olarak sadece güvenilen sitelerde Flash'ı çalıştırıyor. Başka web siteleri için Flash'ı etkinleştirmek istiyorsanız, buradaki yazımıza başvurabilirsiniz.
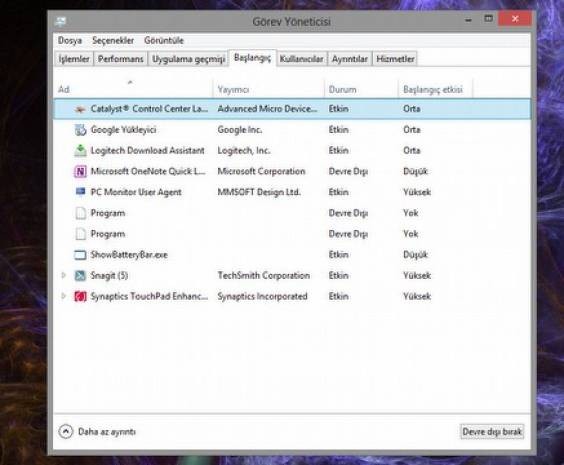
Internet Explorer 10'da Flash'ı etkinleştirin Internet Explorer'ın Metro sürümü, varsayılan olarak sadece güvenilen sitelerde Flash'ı çalıştırıyor. Başka web siteleri için Flash'ı etkinleştirmek istiyorsanız, buradaki yazımıza başvurabilirsiniz.
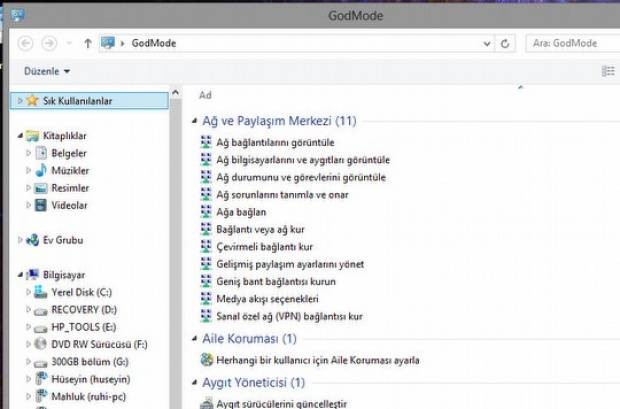
"Godmode"u etkinleştirin Windows 8'de tüm Denetim Masası öğelerini görebileceğiniz bir klasör oluşturmak için, yeni bir klasör oluşturun ve adını GodMode. {ED7BA470-8E54-465E-825C-99712043E01C} olarak ayarlayın.
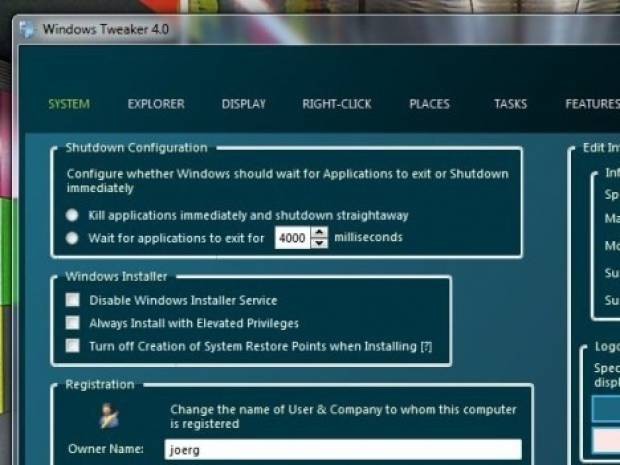
Windows 8 için 100'den fazla ince ayar 100'den fazla farklı ayar içeren araç, Windows 8'i ihtiyaçlarınıza göre özelleştirmenize izin veriyor.
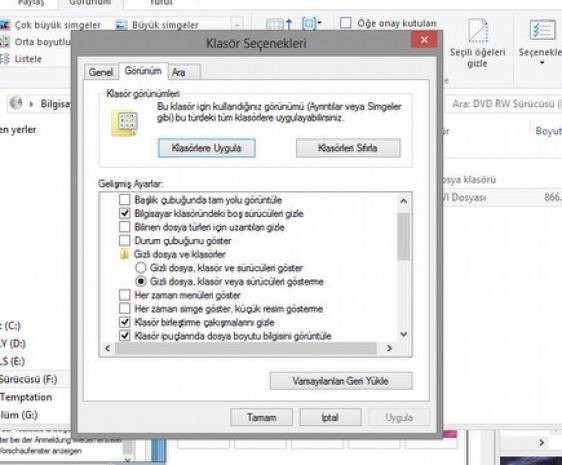
Gizli dosyaları ve klasörleri gösterin Windows 8, varsayılan olarak korumalı ve gizli dosyaları size göstermez. Bu ayarı artık farkı bir yerden değiştiriyorsunuz. Windows Gezgini'nde Görünüm sekmesine tıklayın ve Seçenekler düğmesine tıklayın, ardından Görünüm ve Arama seçeneklerini değiştir'e tıklayı. Görünüm sekmesinde "Korumalı sistem dosyalarını gizle" ve "Gizli dosyaları ve klasörleri göster" seçeneklerini bulacaksınız.
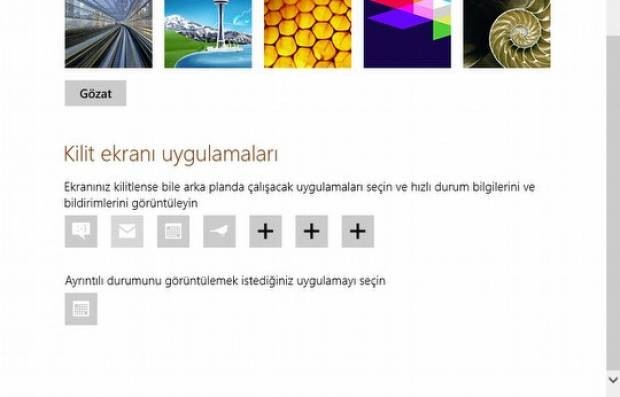
Kilit ekranına uygulama ekleyin Kilit ekranınızı devre dışı bırakmak yerine onu bazı uygulamalarla donatabilirsiniz. Bunun için bilgisayar ayarlarını açın Ayarlar > Kullanıcı yolunu izleyin. "Kilit ekranı" altında ilgili seçenekleri bulacaksınız.
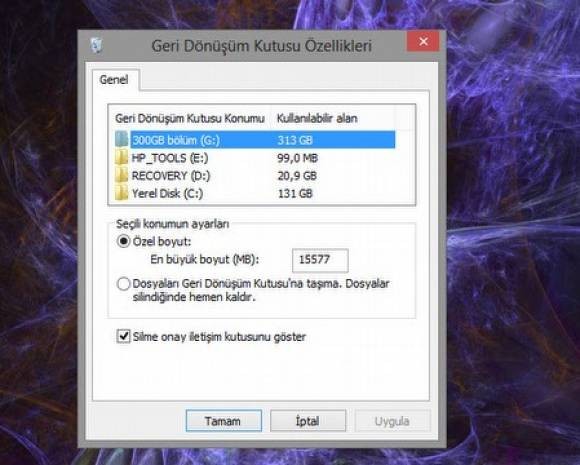
Silme sorgusunu geri getirin Windows 8'de bir dosyayı sildiğinizde varsayılan olarak size hiç sorulmadan Geri Dönüşüm Kutusu'na gönderiliyor. Silme onay kutucuğunu tekrar etkinleştirmek ise çok kolay. Geri Dönüşüm Kutusu'na sağ tıklayın ve Özellikler'e tıklayın. "Silme onay iletişim kutusunu göster" kutucuğunu işaretleyin ve Tamam'a tıklayın.

Windows'u hızlıca kapatın Windows 8'de Başlat menüsü olmadığından onu Charms çubuğu yoluyla kapatmanız gerekiyor. Ancak bunun daha kolay bir yolu da var: Masaüstündeyken ALT+F4 tuşlarına basarak Windows'u kapatma penceresini ekrana getirebilirsiniz.
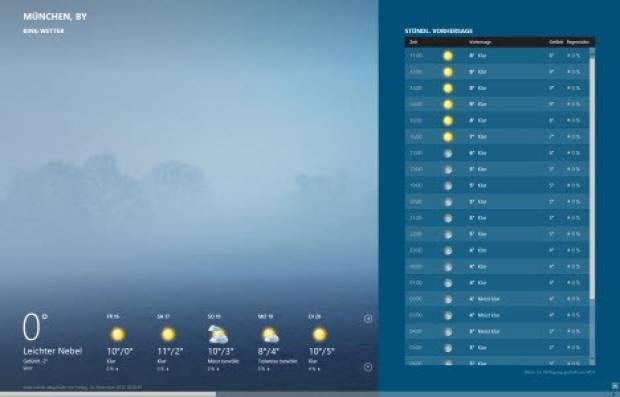
Uygulamaları çabuk kapatın Windows 8'de bir uygulamayı kapatmak için onu ekranının üstünden tutarak aşağı doğru sürüklemeniz yeterli.
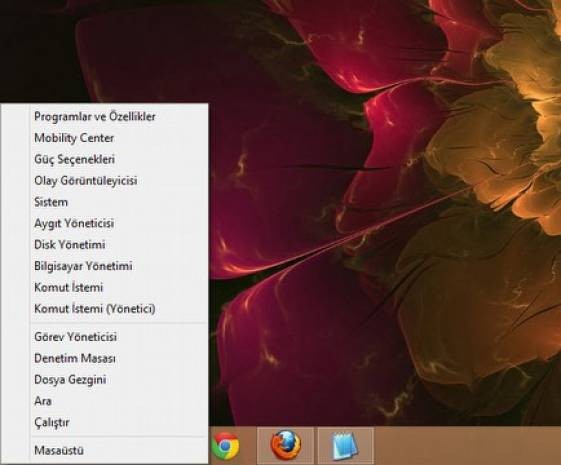
Windows + X menüsü Windows 8'in masaüstünde artık bir Başlat menüsü yok. Ancak farenizi ekranın sol alt köşesine götürüp sağ tıkladığınızda veya Win+X klavye kısayolunu kullanarak "Programlar ve Özellikler", "Denetim Masası", "Güç" gibi özelliklere hızla erişebilirsiniz.