Windows 8'i hızlandıran 30 ince ayar ve araç!
Hızlı başlatma işlevini kontrol edinGüç seçenekleri > Uyanırken parola gerektir yolunu izleyin ve "Hızlı başlatma" seçeneğinin etkinleştirildiğinden emin olun.
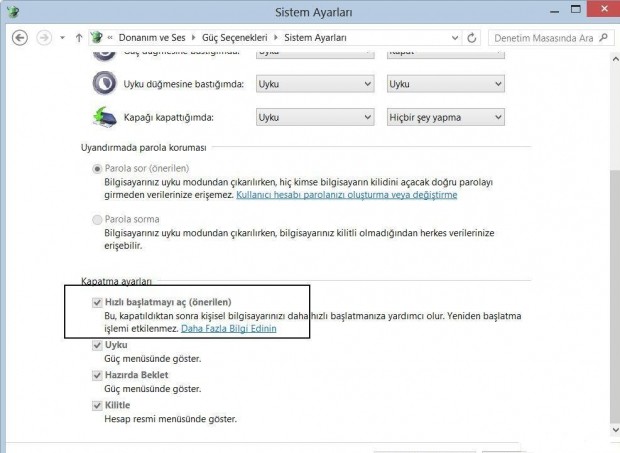
Hızlı başlatma işlevini kontrol edin Güç seçenekleri > Uyanırken parola gerektir yolunu izleyin ve "Hızlı başlatma" seçeneğinin etkinleştirildiğinden emin olun.
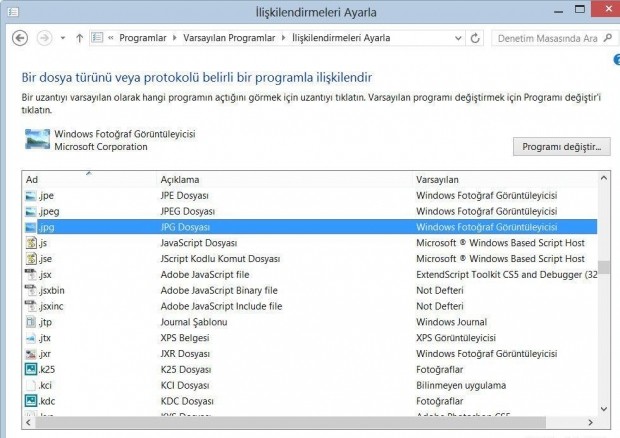
Uygulamalar yerine standart programları kullanın Windows 8 uygulamaları, Modern arayüz ile masaüstü arasında gidip gelmenize neden olabiliyor. Örneğin fotoğraflar, Modern arayüzdeki Fotoğraf Görüntüleyici ile çalışıyor. Dosya türlerini klasik programlarla ilişkilendirmek için "Varsayılan Programlar" işlevini çalıştırın (giriş ekranına "varsayılan programlar" yazarak) ve varsayılanları değiştirin.
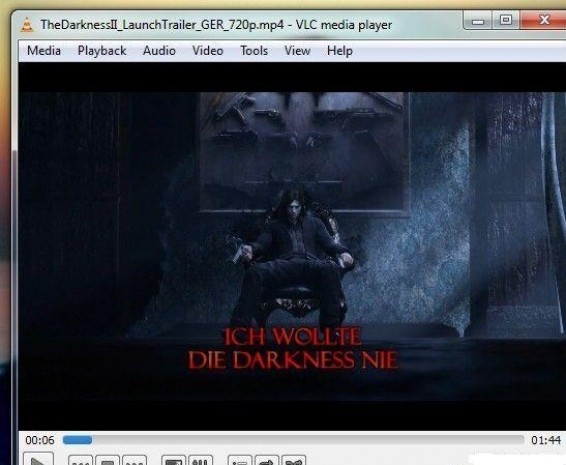
Windows Media Player yerine VLC kullanın Codec yüklemeleriyle uğraşmak istemiyorsanız, VLC Media Player'ı kullanın. Ücretsiz alternatif, varsayılan haliyle çoğu videoyu sorunsuz yürütebiliyor.
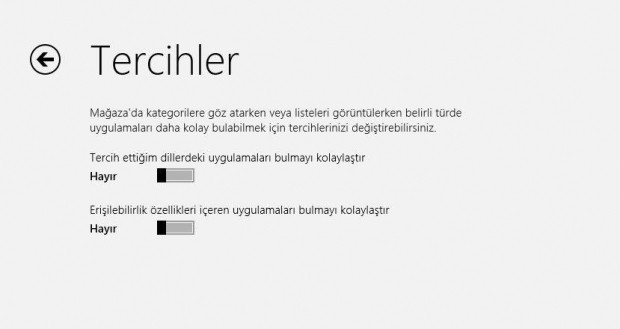
Mağazadaki tüm uygulamaları görün Windows Store'da sadece bulunduğunuz ülkeye özel uygulamalardan fazlasını görmek istiyorsanız, küçük bir ayar değişikliği yapmanız gerekiyor. Windows Store ayarlarını açın ve "Tercih ettiğim dillerdeki uygulamaları kolaylaştır" seçeneğini "Hayır" olarak ayarlayın.
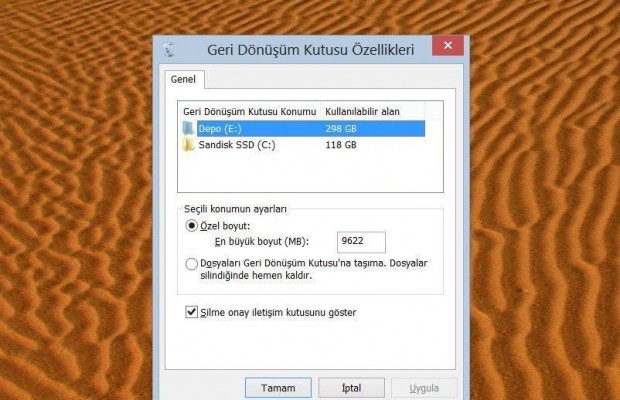
Silme sorgusunu geri getirin Windows 8, varsayılan olarak dosyaları direkt olarak Geri Dönüşüm Kutusu'na taşıyor. Dosyaları silmeden eskiden olduğu gibi onay kutucuğu görüntülenmesini istiyorsanız, Geri Dönüşüm Kutusu'na sağ tıklayın ve Özellikler'e tıklayın. Açılan pencerede "Silme onay kutusunu göster"e tıklayın.
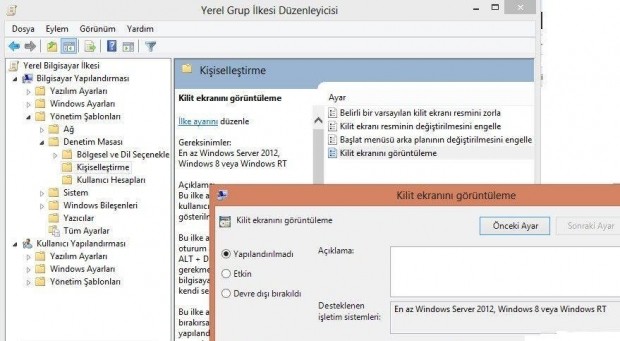
Kilit ekranını kapatın Windows 8'in kilit ekranı dokunmatik olmayan PC'lerde çok işe yaramıyor. Ancak bu ekranı kapatmanız mümkün. Win + R'ye basın ve "gpedit.msc" yazarak Enter'a basın. Bilgisayar yapılandırması > Yönetim şablonları > Denetim masası > Kişiselleştirme yolunu izleyin. Sağ taraftan "Kilit ekranını görüntüle" öğesine çift tıklayın ve "Devre dışı bırakıldı" radyo kutucuğunu işaretleyerek değişikliği onaylayın. Artık kilit ekranını görmeyeceksiniz.
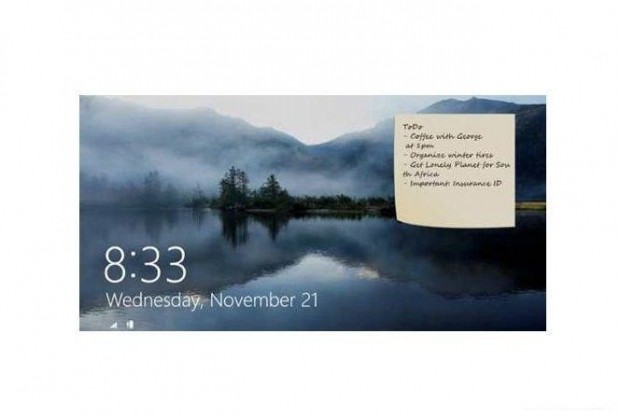
Giriş ekranına araçlar ekleyin Giriş ekranınızdaki boş alanı değerlendirmek isterseniz, TuneUp IncrediLock sayesinde onu araçlarla geliştirebilirsiniz. Ekleyebileceğiniz araçlar arasında hava durumu, notlar ve fazlası var.
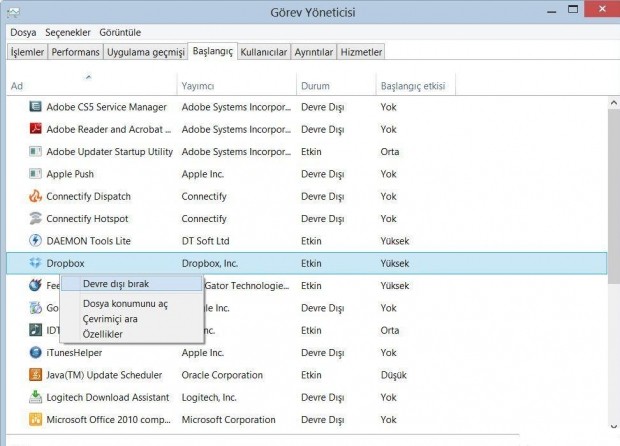
Başlangıcı düzenleyin Hızlı başlangıç için gereksiz başlangıç öğelerinizi temizlemeniz, Windows 8'de de gerekli. Yeni Windows'ta bu işi Görev Yöneticisi içerisindeki Başlangıç sekmesinden gerçekleştirebilirsiniz. Sisteminizle birlikte otomatik olarak başlayan programları, onlara sağ tıklayarak devre dışı bırakabilirsiniz.
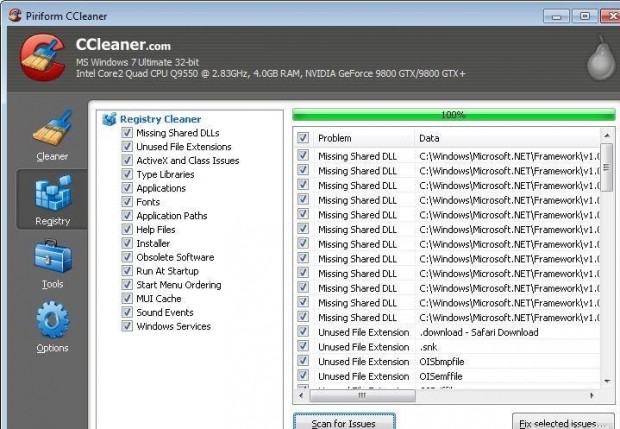
CCleaner, Windows 8'de de çalışıyor Alternatif olarak bu işi CCleaner'a bırakabilirsiniz. Ücretsiz araç, gereksiz dosya ve kayıt defteri girdilerini de kaldırabiliyor.
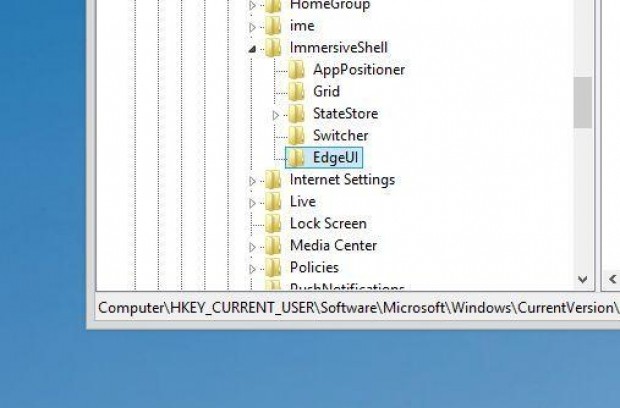
Köşe menülerini kapatın Windows 8'in Charms çubuğunu ve sol köşedeki uygulama geçişi ekranını devre dışı bırakmanız mümkün. Bunun için kayıt defterini (regedit) çalıştırın ve HKEY_CURRENT_USER \ Software \ Microsoft \ Windows \ CurrentVersion \ Immersive Shell anahtarına gidin, ardından "EdgeUI" adında yeni bir anahtar oluşturun. Şimdi sağ tarafta iki DWORD değeri oluşturmanız gerekiyor. Öncelikle "DisableTLcorner" adında bir değer oluşturun ve değer verisi olarak "1" girin. Böylece ekranın sol üst köşesindeki işlevi devre dışı bırakmış oldunuz. Son olarak "DisableCharmsHint" adında bir DWORD değeri oluşturun ve değer verisi olarak yine "1" girin. Artık fareyi sağ üst veya alt köşeye götürdüğünüzde Charms çubuğu görünmeyecek.
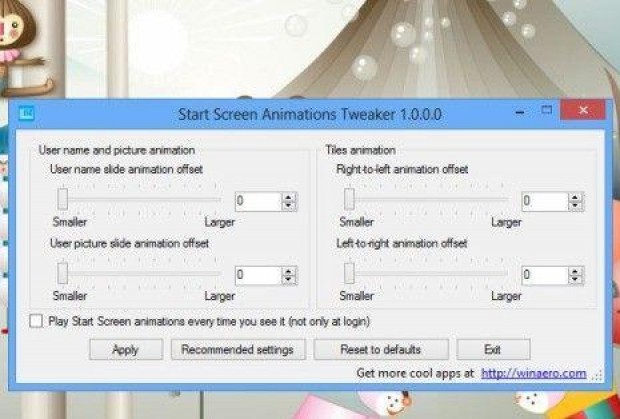
Giriş ekranı animasyonunu kişiselleştirin Harika bir ince ayar aracı olan Smart Screen Animations Tweaker, kayıt defteriyle uğraşmadan giriş ekranınızdaki animasyonları ayarlamanıza izin veriyor.
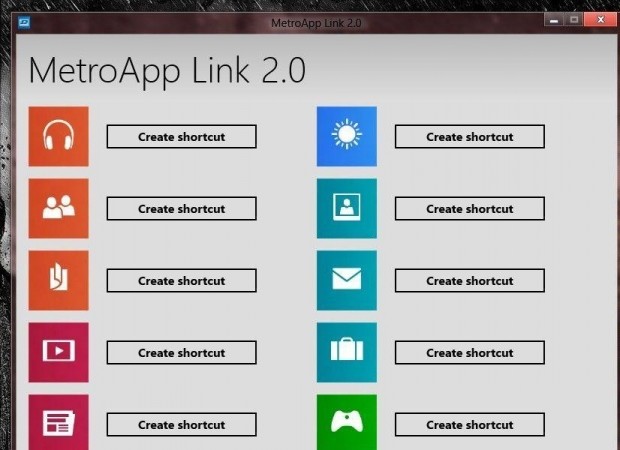
Uygulamaları masaüstünden çalıştırın Windows 8 uygulamalarını giriş ekranından çalıştırmak zorunda değilsiniz. Ücretsiz MetroApp link ile Windows 8 uygulamaları için masaüstünde kısayol oluşturmanız mümkün.
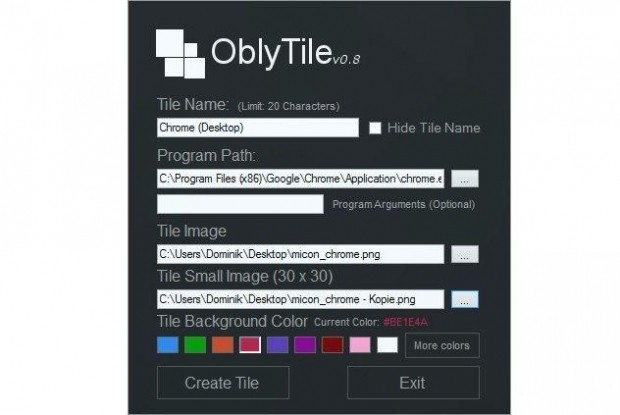
Uygulama kısayollarını görev çubuğuna ekleyin Ücretsiz OblyTile ile Windows 8 uygulamalarını görev çubuğunuza da taşıyabilirsiniz.

Masaüstü araçlarını kullanın Windows 7'nin masaüstü araçları, Windows 8'de yerini uygulamalara ve canlı kutucuklara bıraktı. Ancak 8GadgetPack ile araçları geri getirmeniz mümkün.
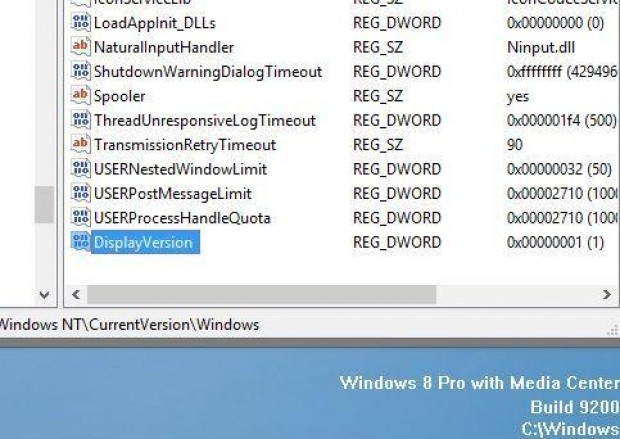
Sistem bilgisini masaüstünde gösterin Windows 8, bazı durumlarda sürüm bilgisi ve notları gibi bilgileri masaüstünde gösterebiliyor. Bu işlevi kalıcı olarak etkinleştirmek için HKEY_LOCAL_MACHINE \ SOFTWARE \ Microsoft \ Windows NT \ CurrentVersion \ Windows kayıt defteri yolunu izleyin ve "DisplayVersion" adındaki DWORD değerinin verisini "1" ile değiştirin.
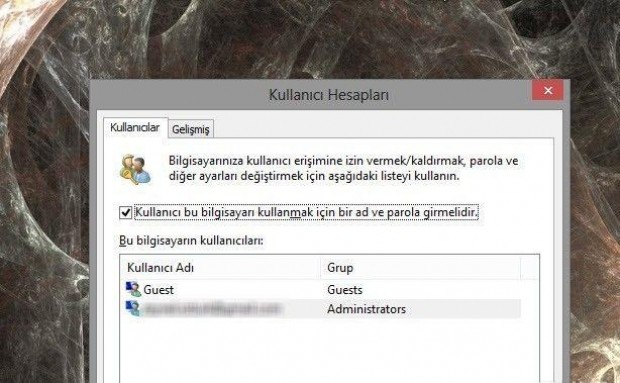
Kullanıcı girişini kapatın Windows 8'e oturum açarken parola girişini devre dışı bırakmak ve zamandan tasarruf etmek istiyorsanız, bunu yerine getirmeniz mümkün. netplwiz aracını çalıştırın ve "Kullanıcılar kullanıcı adı ve parola girmeli" kutucuğunu temizleyin.
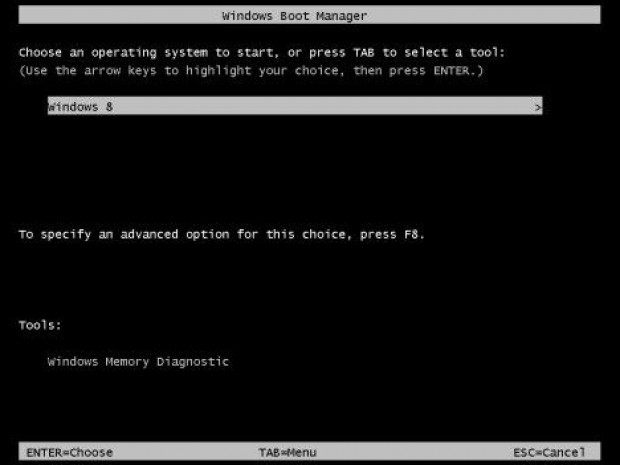
Klasik önyükleme yöneticisini kullanın Çift işletim sistemi kullanıyorsanız, Windows 8'in yeni önyükleyicisi diğer işletim sistemini seçtiğinde sisteminizi baştan başlatıyor. Bu işlem doğal olarak yüklenme süresini uzatıyor. Ancak Windows 7'nin ünlü önyükleyicisini küçük bir ayar değişikliğiyle geri getirmeniz mümkün. bcdedit / set {default} bootmenupolicy legacy komutunu çalıştırın. Bilgisayarınız tekrar başladığında eski önyükleme yöneticisine dönmüş olacaksınız. Bcdedit / set {default} bootmenupolicy standard komutunu kullandığınızda ise Windows 8'in varsayılan önyükeyicisini geri getirmiş olacaksınız.

Windows'u daha hızlı kapatın Windows 8'i kapanmanın en hızlı yolu, masaüstüne tıkladıktan sonra ALT+F4 tuşlarına basıp Enter'a basmak.
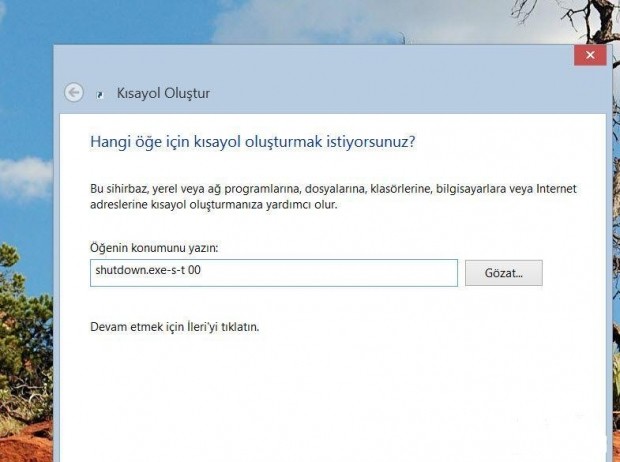
Windows'u kapatmak için masaüstü kısayolu oluşturun Windows'u masaüstünüzdeki bir simgeye çift tıklayarak kapatabilirsiniz. Bunun için masaüstünüze sağ tıklayın ve yeni bir kısayol oluşturun. Konum olarak "shutdown.exe-s-t 00" girin. Bu kısayola tıkladığınızda bilgisayarınız hemen kapanacaktır. Kısayolunuzun simgesini daha uygun bir simgeyle değiştirebileceğinizi unutmayın.
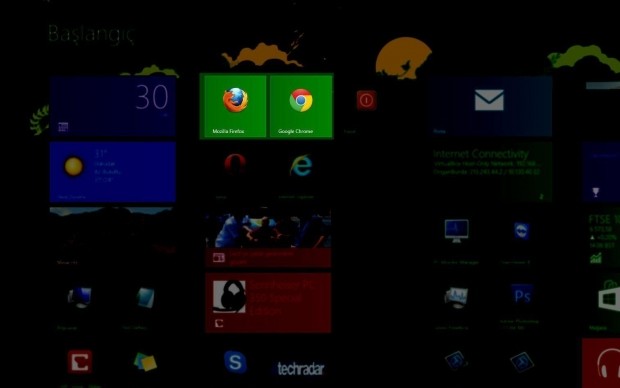
IE10 yerine Chorme ve Firefox kullanın Internet Explorer 10 çok iyi bir web tarayıcı. Ancak Chrome ve Firefox gibi alternatifler, size daha çok işlev yelpazesi (eklentiler gibi) sunuyorlar.
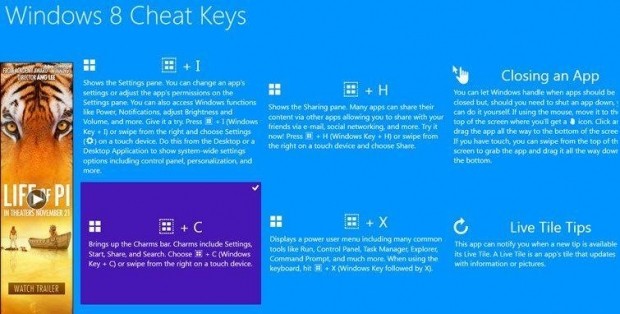
Klavye kısayollarını yabana atmayın Klavye kısayollarından faydalanarak Windows 8'i çok daha etkili bir biçimde kullanabilirsiniz. Ücretsiz bir uygulama olan Windows 8 Cheat Keys, size kısayolları öğrenmenizde yardımcı olacak.
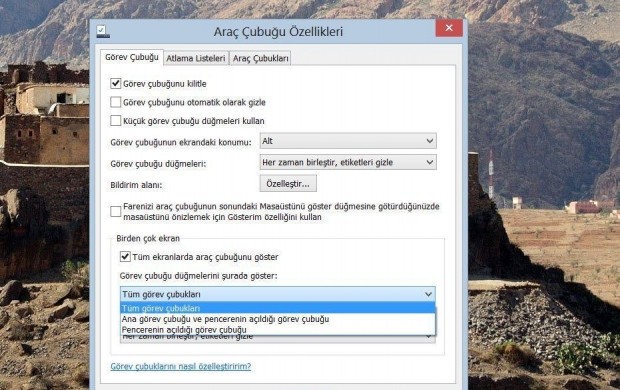
Çoklu monitörleri yapılandırın Windows 8, çift monitörlü sistemler için kapsamlı seçenekler sunuyor. Örneğin görev çubuğunun özelliklerine giderek açık programların görev çubuğu simgelerinin hangi monitörde görüntüleneceğini seçebilirsiniz.
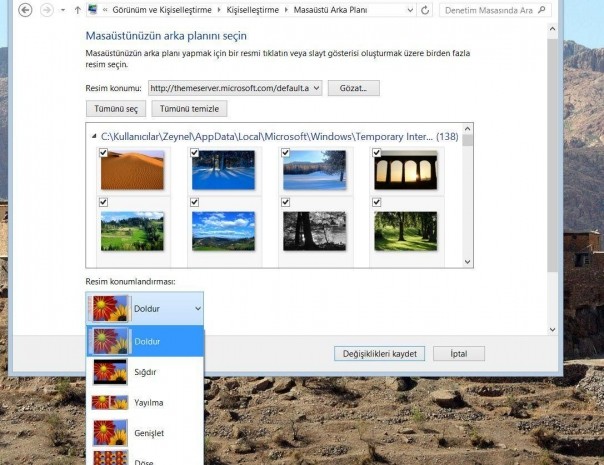
Duvar kağıdını yayın Buna ek olarak özel, panoramik bir duvar kağıdını iki monitörünüze yayabilirsiniz. Masaüstünüze sağ tıklayın ve Kişiselleştir'i seçin. Masaüstü Arka Planı'na tıklayın ve "Yayılma" seçeneğine tıklayın.

Panoramik duvar kağıtları Microsoft, sadece bu iş için bir dizi panoramik duvar kağıdını bizlerle bu adreste paylaşıyor. Çift monitörlere özel duvar kağıtları için sizlerle daha önce paylaştığımız bu galerimize de göz atabilirsiniz. Çift monitöre özel araçlar için bu makalemiz çok işinize yarayacak.
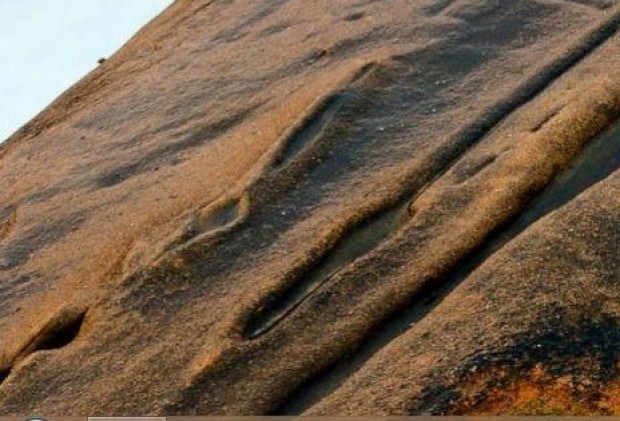
Başlat düğmesini diriltin Başlat menüsünün yokluğu, Windows 8'in en çok eleştirilen yönlerinden. Start Button 8 ise sadece başlat düğmesini geri getirmekle kalmıyor, ona farklı bir görünüm de kazandırabiliyor.
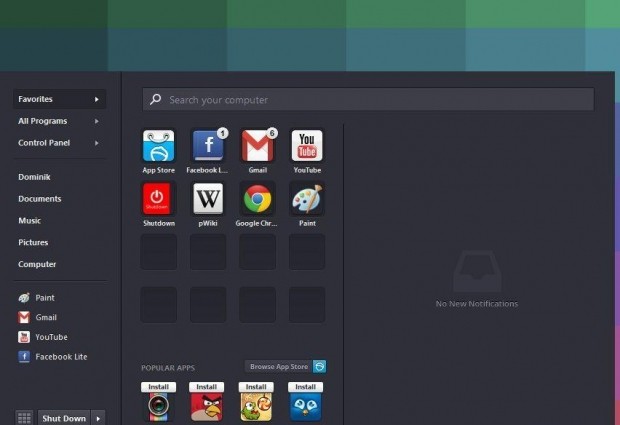
Pokki - Farklı bir başlat menüsü Başlat menüsüne farklı bir açıdan yaklaşan Pokki, Windows 7'den alıştığımız menüden farklı, uygulamaları, ayarları ve aramayı bir araya getiren bir arayüz sunuyor.
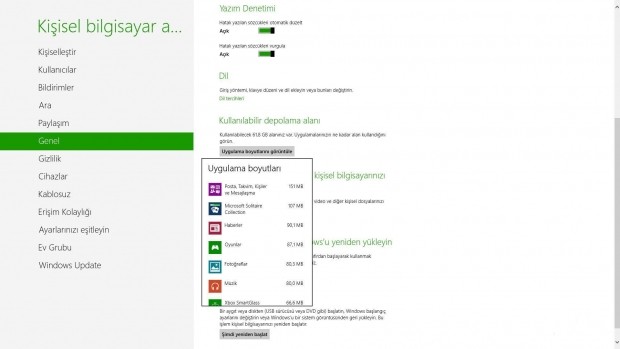
Gereksiz Windows 8 uygulamalarını silin Sisteminizdeki Windows 8 uygulamalarının boyutlarını görmeniz mümkün. Bunun için Bilgisayar Ayarlarını Değiştir ekranını açın ve Genel sayfasına gidin. Sağ taraftan "Uygulama boyutlarını görüntüle" düğmesini bulun ve tıklayın.
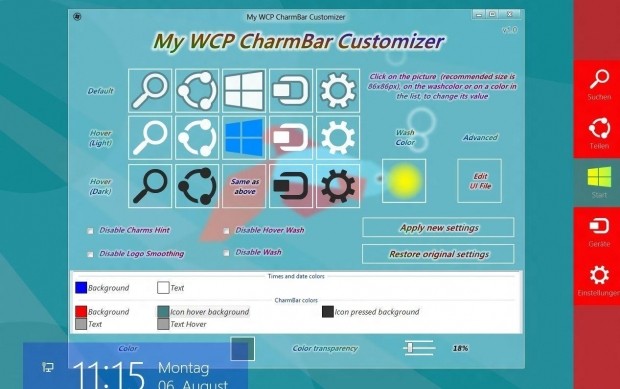
Charms çubuğunu kişiselleştirin Windows 8'in Charms çubuğundan daha fazlasını elde etmek için ücretsiz My WCP CharmBar Customiser'dan faydalanabilirsiniz.
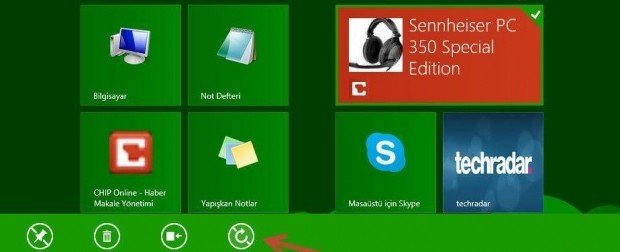
Canlı kutucukları açın/kapayın Giriş ekranınızdaki canlı kutucuklar, veri tüketmenize neden olabilir. Canlı kutucukları istediğiniz zaman, üzerlerine sağ tıklayarak ve alt tarafta beliren Canlı Kutucuğu Aç/Kapat seçeneğine tıklayarak etkinleştirebilir veya devre dışı bırakabilirsiniz.
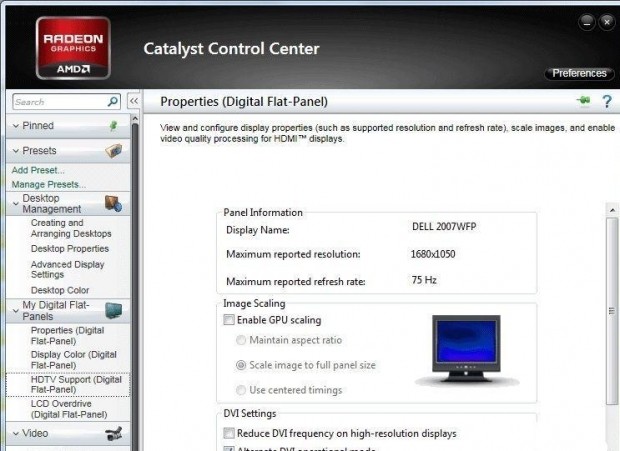
Grafik sürücülerini güncelleyin Windows 8'de ince ayar işine en doğru başlangıcı, Nvidia veya AMD grafik kartı sürücülerini yükleyerek yapabilirsiniz. GPU sürücüleri, bir süredir Windows 8'i destekliyor. Sürücülerinizi eğer uzun süredir güncellemediyseniz, en kısa zamanda yeni sürümlere güncellemelisiniz.